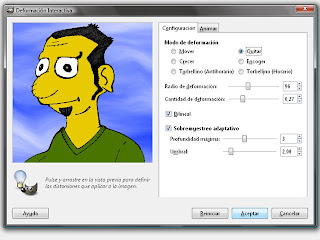El programa Photoshop cuenta entre sus filtros con una potente herramienta llamada “Licuar”, este es uno de sus filtros mas complejos y el que utiliza uno de los cuadros de dialogo más completos y con una mayor cantidad de opciones, de hecho se puede decir que este filtro es, en sí mismo, un programa de retoque de imágenes.
Con el podemos moldear las imágenes de una forma similar a la que utilizaría un escultor para crear una figura con arcilla, ya que permite mover los pixeles que componen las fotografías o ilustraciones como si estas se encontrasen en un estado semilíquido (de ahí que se llame licuar)
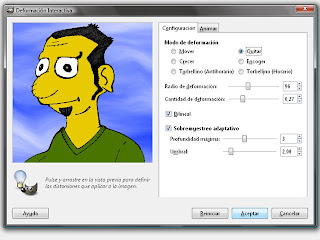
Gimp cuenta con un filtro similar, que aunque no resulte tan espectacular, también puede resultarnos muy útil en nuestras ilustraciones, se trata de la herramienta Iwarp, que podemos encontrara en el conjunto de filtros Distorsiones.
Para retocar la imagen no tenemos más que seleccionar una opción y clicar sobre la vista previa que se encuentra en la parte izquierda del cuadro de dialogo.
Las opciones de este filtro funcionan de la siguiente manera:
- El Radio de deformación controla el tamaño del área que se verá afectada.
- La Cantidad de deformación nos permite aumentar o disminuir el efecto que causara la deformación que apliquemos a la imagen (a mayor valor en esta opción más se notara la distorsión que apliquemos)
- Mover nos permite arrastrar los pixeles de una zona a otra de la imagen.
- Crecer crea un efecto de lupa aumentando el tamaño de los pixeles de la zona afectada, y creando un efecto similar al abombamiento.
- Encoger causa el efecto contrario a Crecer empequeñeciendo los pixeles y creando una especie de depresión en la imagen.
- Torbellino retuerce la imagen como si se tratase de un torbellino (puede usarse a favor o en contra del sentido de las agujas del reloj)
Con este filtro, mucha paciencia y mucha practica (como de costumbre), podemos obtener resultados increíbles en nuestras fotografías e ilustraciones.
En el caso de la siguiente ilustración yo he utilizado Iwarp para crear el humo de la vela a parir de una línea blanca ondulada.

Si queréis divertiros practicando con este filtro os recomiendo que lo utilicéis para crear caricaturas partiendo de fotografías de vuestros amigos y familiares. Para que podáis trabajar con comodidad solo tenéis que aseguraros de que la fotografía de la persona que queréis retocar tenga la suficiente resolución y nitidez como para que podáis trabajar con ella sin problemas.