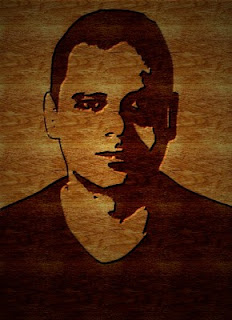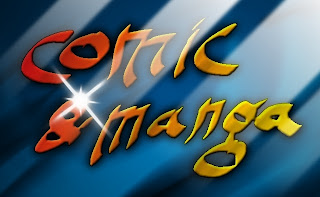Una vez mas bienvenidos seáis a este pequeño blog sobre ilustración digital.
Quizá os haya sorprendido el titulo de este articulo, pero es que en este post voy a explicar como conseguir, con Gimp, un curioso efecto que como podréis ver por la siguiente imagen da como resultado algo que solo podría definirse como "una sustancia viscosa y asquerosa"
Este efecto "gore" lo podemos conseguir partiendo de un documento en blanco y simplemente aplicandole tres filtros.
- Primero de todo aplicamos el filtro Ruido solido que se encuentra en el submenu Nubes del grupo Renderizado, con el Detalle a 1 Y el Tamaño de X - Y a 16, y hacemos clic en Nueva semilla (para que nos cree una imagen diferente cada vez que lo utilicemos)
- Antes de aplicar el siguiente filtro tenemos que dar color a nuestro efecto (ya que Gimp al contrario que Photoshop solo permite crear nubes en blanco y negro) para ello creamos una capa nueva, la rellenamos con el color que queramos, ya sea con el Pincel, la Herramienta de relleno o mediante la opción Rellenar con el color de frente del menú Editar, luego ponemos la capa en modo Multiplicar y aplanamos la imagen, haciendo clic con el botón derecho sobre la miniatura de la capa y seleccionando Aplanar la imagen.
- Ahora aplicaremos el filtro Arista del grupo Detectar bordes, con las opciones de Algoritmo Sobel, Cantidad entre 6 y 8 y la casilla Manchar activada.
- El siguiente filtro que hay que aplicar Warp effect que se encuentra en el submenu Artistic del menú Fx-Foundry con las opciones Highlight balance y Edge Amount entre 3 y 4.
Este ultimo filtro no se encuentra inicialmente entre los filtros de Gimp, así que hay que bustarlo en internet y instalarlo.
De no poder encontrarlo se puede conseguir un resultado similar, e incluso mejor, utilizando el filtro Relief light que se encuentra en el grupo Lights & shadows del paquete de filtros G-mic, que podéis descargar e instalar de su pagina web.
Este filtro tiene un dialogo mucho mas complejo que el anterior, con lo que nos permitirá obtener diferentes resultados dependiendo de como ajustemos sus diferentes potenciometros (como siempre suelo decir en estos casos, investigad, probad diferentes combinaciones y practicad)
La primera imagen de este post estaba hecha con el filtro Warp Effect, mientras que el siguiente ejemplo esta realizado utilizando G-mic.
Los dos filtros dan un resultado muy similar, pero G-mic nos permite ajustar mas determinadas opciones como el relieve o la Iluminación así como otros datos que nos permitirán obtener una imagen final menos "orgánica" y mas "pringosa"
Para terminar os dejo una imagen en la que he utilizado este efecto para crear el cartel de promoción de un supuesto ciclo de películas de terror.