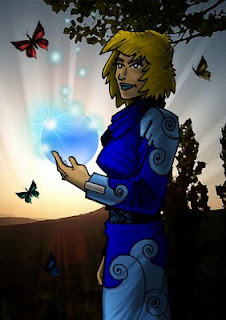Bienvenidos seáis todos un día mas a este blog ^^
Con este post terminare, al menos por ahora, con el tema del color infografico, explicando como podemos utilizar algunas cualidades de las capas y de determinadas herramientas de Gimp.
Los modos de fusión de capas
He dicho muchas veces que para conseguir tal o cual efecto hay que utilizar los modos de fusión de capas, estos modos de fusión son la manera en que las capas superiores interactúan con las capas que hay bajo ellas.
El modo activo por defecto es "Normal" lo que significa que la capa no tiene ningún sistema especifico de interacción (es decir que la parte opaca sera opaca y la transparente transparente, y punto)
Por ejemplo, el modo "Multiplicar" hace que el color de la capa oscurezca los colores de las capas inferiores, de tal manera que si pintamos en una capa con este modo de fusión el resultado sera muy similar a pintar con acuarela.
La mejor manera de aprender a utilizar todos los tipos de fusión es, como de costumbre, practicar y ver que resultado obtenemos.
Herramientas útiles para aplicar color
Veamos algunas de las herramientas de Gimp que mas podemos utilizar a la hora de colorear nuestras ilustraciones (aparte del pincel, por supuesto)
La Herramienta de emborronado (la que tiene forma de dedo) sirve para difuminar los colores y puede ser muy útil para lograr determinados efectos de sombras o luces.
La Herramienta de selección libre nos resultara imprescindible para crear selecciones que tengan una forma determinada, podemos utilizarla trazando lineas rectas, haciendo sucesivos clics hasta que cerremos la forma y se genere la selección o haciendo un clic y arrastrando el ratón para dibujar la forma que queramos conseguir (esto es mas sencillo si utilizamos una tableta digitalizadora y un lápiz óptico)
La Herramienta de tinta se utiliza para lograr trazos caligráficos, aunque puede que resulte un poco difícil de dominar.
Y la Herramienta de mezcla nos permitirá realizar degradados increíbles, o podemos descargarlos directamente de alguna de las muchas paginas web de recursos para Gimp que podemos encontrar en Internet.
Cuidado con los detalles
Al aplicar el color determinados elementos no formaran parte del dibujo original y los crearemos con el propio programa, ya sea utilizando pinceles, filtros o otros elementos como partes de una fotografía o dibujos vectoriales.
Cuando incluyamos esos elementos deberemos tener en cuenta que deben encajar correctamente en el dibujo que hayamos realizado previamente.
Así por ejemplo en la imagen superior el pelo de la chica ondea hacia la izquierda, así que la lluvia, que he creado con Gimp, también debe caer inclinada hacia esa dirección (podéis ver los post de agosto del 2010 par ver como crear lluvia o nieve) y el efecto de desenfoque de las hojas que arrastra el viento también debe hacerse teniendo en cuenta esto, ya que de lo contrario la imagen final resultaría poco natural.