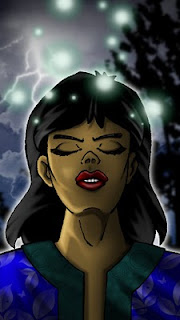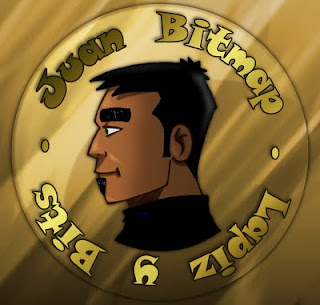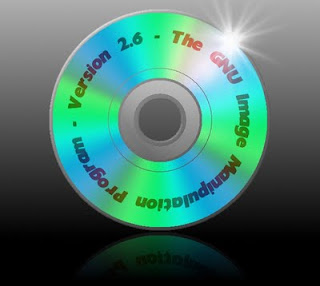Bienvenidos seáis una vez mas a un nuevo post de este blog ^^
En esta ocasión me gustaría hablar de una herramienta muy básica de todo programa de retoque y edición digital, ya sea un programa profesional como Photoshop o de software libre como Gimp, me refiero a los pinceles.
Esta herramienta, junto al lápiz, el aerógrafo y el dedo, resulta básica para cualquier ilustrador digital, pero como reza el titulo de este articulo los pinceles en un programa de diseño gráfico no solo se pueden utilizar para pintar de la manera mas clásica de la palabra, sino que podemos utilizarlos para estampar determinados motivos y formas (como haríamos con un tampón o un sello de caucho) que nos pueden ayudar a crear interesantes resultados.
La imagen superior, por ejemplo ha sido realizada utilizando solo dos tipos de pinceles sobre un fondo negro, uno para crear el efecto principal, que se ha duplicado y desenfocado, y otro pincel de tipo circular para crear el efecto Bokeh.
Si además añadimos degradados en la capa de fondo podemos lograr interesante resultados, que nos pueden servir como fondos de escritorio, banners para paginas web o imágenes de fondo para una presentación multimedia de tipo Powerpoint o Impress.
Con Gimp también podemos utilizar como un pincel mas cualquier parte o elemento de una ilustración que hayamos copiado, ya que esta pasara al portapapeles de nuestro ordenador y este portapapeles esta incluido entre los pinceles que puede utilizar Gimp (es el primero de todos) que normalmente no contiene nada, al menos hasta que nosotros copiemos o cortemos una imagen bitmap.
La imagen superior esta hecha utilizando como pincel una espiral realizada con Inkscape y exportada en formato png, después simplemente se abre el archivó con Gimp, se selecciona todo (ya que al ser la imagen png el fondo es transparente) se copia y ya esta lista para poder utilizarse en una imagen nueva.
Solo hemos de tener en cuenta que el portapapeles de Gimp tiene una capacidad limitada, de manera que si la imagen que copiamos tiene un gran tamaño o mucha resolución, solo una parte quedara almacenada en el.
naturalmente este tipo de pinceles y de recursos podemos utilizarlos también a la hora de colorear nuestros dibujos, como en la siguiente imagen.
Las nubes, los arboles y el rayo del fondo son pinceles que ya tiene esa forma determinada, así como el estampado del vestido de la chica, el cuello del vestido esta hecho con las mismas espirales de la imagen anterior, a las que les he cambiado el color y las luces que rodean la cabeza, también son un pincel especial, que Gimp incluye de serie.
Si utilizáis Gimp tenéis que tener en cuenta que este programa puede usar los pinceles de Photoshop sin problemas, lo que quiere decir que podéis descargar y utilizar miles de pinceles gratuitos que podéis encontrar en numerosas paginas web de recursos gráficos, yo os dejo el enlace a una de mis favoritas, aunque podéis encontrar una infinidad mas.
Lo único que tenéis que tener en cuenta cuado descarguéis un paquete de pinceles gratuitos son las condiciones de uso, ya que algunos no pueden utilizarse de forma comercial y en otros casos tenemos que añadir en nuestras obras una referencia al autor que ha creado los pinceles.