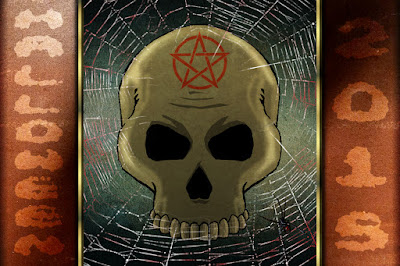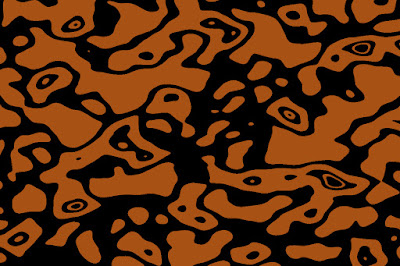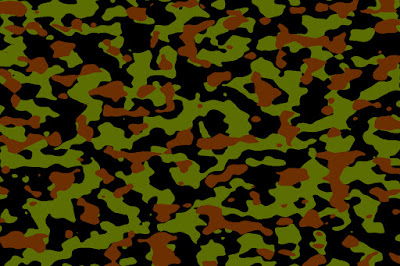Este blog os desea unas felices fiestas y un prospero año nuevo n__n
martes, 22 de diciembre de 2015
lunes, 14 de diciembre de 2015
Efecto esbozo
Bienvenidos seáis todos una vez mas a mi rinconcito de la web, pasad y poneos cómodos n__n
En este post veremos como utilizar Gimp para realizar uno de mis efectos fotográficos preferidos, transformar una imagen real en algo similar a un dibujo o esbozo, en esta ocasión utilizando uno de los filtros de G´mic.
Se trata de Multi-layer etch y podéis encontrarlo en el grupo Black & white de G´mic en el menú filtros.
Su cuadro de dialogo puede parecer complicado, pero en realidad para obtener un efecto de esbozo a lápiz como el de la imagen que hay bajo este párrafo no tenemos mas que dejar sus diferentes opciones por defecto, sin mas.
Las opciones que tendremos que modificar dependiendo de lo oscura o clara que sea la fotografía son Etch tones y Noise level que tendremos que aumentar en imágenes con excesiva claridad y Total layers para determinar el numero de capas con el que se crea el efecto, de manera que si añadimos capas tendremos una mayor calidad en la imagen final, pero el filtro se ejecutara mucho mas lentamente.
Otra opción a tener en cuenta es Tone blur que controla el grado de difuminado de los trazos, de manera que si lo bajamos conseguiremos unas lineas mas definidas, así la imagen superior esta hecha con el valor por defecto de esta opción y en la inferior la he reducido pudiéndose notar la diferencia en los trazados que componen ambas imágenes.
Una buena idea puede ser, si trabajamos con fotografías con el fondo muy oscuro, darle una mayor luminosidad con la herramienta Marca a fuego en su modo de Blanquear solo a las zonas de fondo de manera que que el resto quedara resaltado.
Podéis apreciar la diferencia de hacer esto o no en las dos ultimas imágenes de este post, en las que solo he utilizado Marca de fuego en el fondo de la primera dejando la otra tal como estaba, lo que ha hecho que al aplicar el filtro quede mucho mas oscura, dejando zonas donde no se distinguen la figura de primer plano y el fondo (aunque esto también puede contribuir, en ocasiones, a darle un toque especial a nuestra imagen final).
Como de costumbre las fotografías originales que he utilizado para este post (excepto mi selfie) las he bajado de Pixabay, donde podréis encontrar una gran cantidad de imágenes de libre uso.
Nos leemos n__n
lunes, 7 de diciembre de 2015
Cristal coloreado con G´mic
Bienvenidos a mi pequeño rincón de la web n__n
En esta entrada veremos como se puede crear un efecto de cristal coloreado utilizando el programa de edición de imágenes bitmap de software libre Gimp y uno de sus mejores complementos G´mic.
La idea era conseguir un efecto similar al de las figuras de cristal que se realizan a mano y de forma artesanal y que podemos encontrar en algunos mercadillos o ferias alternativas, figuras como el colgante de esta fotografía.
Para ello utilizaremos el filtro Drop water (podéis ver un tutorial de este filtro en uno de los posts de Julio de este mismo año) que podemos encontrar en el grupo Deformations de G´mic en el menú Filros, cuya finalidad es, como indica su nombre, crear formas y gotas de agua, aunque si ajustamos sus parámetros y con algunos cambios posteriores podemos hacer que en lugar de liquido lo que generemos con este filtro parezca cristal.
Tenemos que partir de una imagen de fondo, a la que añadiremos una capa con la forma que queremos transformar en cristal, podemos crear esta forma con el propio Gimp en una capa transparente o escanearla de un dibujo, añadirla a la imagen con la que estamos trabajando con la opción Abrir como capas del menú Archivo y posteriormente seleccionar las zonas en blanco con la herramienta de Seleccion difusa y borrarlas.
Una vez tengamos las capas con el fondo y la forma listas activamos la capa con la forma y ya en el filtro Drop water en la opción Entrada/salida ponemos su primer parámetro en Activa e inferior, en Shapes elegimos Opaque regions on top layer, ponemos Refractions a 20 (el máximo) y Specular size entre 15 y 30 dejando el resto de parámetros con sus valores por defecto.
Al aplicar este filtro aparecerán cuatro capas nuevas, las dos primeras son los reflejos y brillos, la capa inferior es la que contiene la forma, pero con una copia de el fondo con las deformaciones típicas que se producirían si lo viésemos a través de un liquido o un objeto cristalino y la ultima corresponde a la sombra.
Para que nuestro diseño parezca mas un cristal podemos duplicar las capas de brillos y reflejos y ajustar su opacidad a nuestro gusto y la capa de sombras podemos dejarla o eliminarla según convenga.
Ya tenemos nuestro efecto de cristal, aunque transparente, si queremos darle color tenemos que activar la capa con la forma, hacemos clic sobre su miniatura con el botón derecho del ratón y elegimos Alfa a selección, para que así quede seleccionada.
Creamos una capa nueva, la colocamos sobre todas las otras y la ponemos en modo Combinar granulado.
Finalmente en esta capa y con la selección activa aplicamos el color, jugando con la opacidad de la herramienta para crear diferentes matices de color y dejando zonas sin colorear para que sea mas realista.
Con esto podemos lograr efectos realmente buenos para nuestros diseños, solo es cuestión de practica y un poco de paciencia n__n
lunes, 30 de noviembre de 2015
Pelaje espectacular
Bienvenidos seáis todos a mi pequeño rincón de la web dedicado al diseño y la ilustración digital con software libre n__n
Hace algunos días subí a mi perfil de Google + una imagen de un gato que había retocado utilizando Gimp y G´mic para que pareciera una pintura, consiguiendo gracias a estos filtros que el pelaje tuviese un aspecto realmente muy espectacular.
Esta ha sido la primera de mis entradas en superar los 100 "+" así que he pensado que seria una buena idea subir el tuto a este blog.
Este efecto esta especialmente pensado para aplicarlo en fotos de animales con pelaje, como perros o gatos, y puede ser muy útil si queremos tener una fotografía diferente de nuestra mascota.
Una vez cargada la foto que queremos utilizar empezaremos aplicándole el filtro Freaky details, que se encuentra en el grupo Details de la aplicación G´mic en el menú Filtros, utilizando sus opciones por defecto.
Con esto conseguiremos que el pelo resalte mas en la fotografía y aumentara el efecto del segundo filtro que tenemos que aplicar.
Para acentuar mas aun el pelaje repetimos el filtro Freaky details y seguidamente utilizamos Dream smoothing del grupo de filtros Artistic que también podemos encontrar en G´mic, de nuevo tenemos que aplicarlo con sus diferentes opciones por defecto, excepto Parallel processing que ajustaremos a Eight threads.
Ahora dependiendo de las condiciones de la fotografía, es posible que tengamos que ajustar las opciones de Tono y saturacion y Brillo y contraste, ambas en el menu Colores, y ya tendremos lista nuestra fotografia.
Este efecto también puede resultar efectivo con fotografías de pájaros, logrando un resultado parecido en las plumas del que se logra con el pelo, pero si lo probáis en cualquier otro tipo de foto, como una cara humana, lo que obtendréis sera seguramente espantoso (lo digo por experiencia)
Este tuto se me ocurrió viendo otro tutorial donde con la fotografía de un gato se trataba de crear una imagen oscura y inquietante para Halloween, os dejo el enlace a este tutorial aqui, por si queréis echarle un ojo.
De una forma similar podemos conseguir imágenes de fuego como la ultima de este post, siguiendo las instrucciones que encontrareis en este otro enlace.
Para finalizar simplemente decir que las fotografías para este post las he obtenido de Pixabay donde podéis encontrar una gran variedad de imágenes para vuestros diseños y proyectos.
Nos leemos pronto n__n
lunes, 23 de noviembre de 2015
Dibujo Humoristico y caricaturas
Bienvenidos seáis una vez mas a este pequeño rincón de la web n__n
En esta entrada publicare unos cuantos ejemplos de caricaturas que he hecho de mi mismo (podría decirse que son selfie caricaturas) así como un par de enlaces a webs de dibujantes a los que las caricaturas y el dibujo humorístico se les da francamente bien.
He de decir que las caricaturas son algo que no hago especialmente bien, pero he intentado dibujar algunas de mi mismo, para practicar con ese tipo de dibujo utilizando técnicas diferentes, como la ilustración con grises que podéis ver sobre estas lineas.
También he tratado de imitar el estilo de algunos dibujantes, como en la siguiente imagen, en la que he tratado de seguir el estilo de dibujo de Robert DeJesus, aunque no se si con demasiado éxito.
En el enlace que os dejo, si clicais sobre su nombre, podéis ver docenas de caricaturas junto a las fotos originales en las que se ha basado para realizar los dibujos, que demuestran que este artista es un autentico crack.
Mi tercera y ultima Autocaricatura la he dibujado utilizando un estilo similar al de Iván Sarnago, el autor del blog ChicasdeserieB. utilizando tramas de puntos creadas con el filtro Papel de periódico de Gimp.
Nos leemos en el próximos post, con mas dibus, diseños y tutos n__n
martes, 17 de noviembre de 2015
Photomania - edición fotografica online
Bienvenidos seáis todos a mi pequeño rincón de la web n__n
Hace ya algún tiempo os hable de una aplicación online llamada Photomania que nos permitía crear interesantes efectos con nuestras fotografías, esta aplicación ha cambiado mucho desde entonces, así que en este post veremos como funciona su interface actual, centrándome en sus filtros artísticos.
Para empezar a trabajar, una vez en la web, tenemos que clicar sobre Start creating effects y seleccionar entre las tres posibilidades que el programas nos brinda para subir imágenes, Upload a photo, Facebook photo o Webcam.
Una vez tengamos nuestra foto en pantalla, a su derecha podremos ver las diferentes opciones que nos ofrece la aplicación, Fun nos ofrece una serie de posibilidades que en su mayoría nos permiten insertar nuestra foto en otra imagen, como la portada de una revista, una valla publicitaria o un billete y tanto E-cards como Cristmas crean postales con diferentes temáticas en las que se incluye nuestra imagen, la única diferencia es que en el caso de Cristmas estas postales son todas de carácter navideño.
Artistic es la opción con los mejores efectos ya que modifica la fotografía, transformándola en una pintura, un dibujo o le añade texturas o elementos fantásticos y variaciones cromáticas.
Así, en Sketch encontramos efectos como Master sketch, que hace que la fotografía parezca un boceto hecho a lápiz, como en la imagen inferior, a la que he añadido una textura de papel con Gimp para mejorar el efecto.
Los filtros de Painting son los que resultan mas espectaculares, ya que hacen que nuestra imagen se asemeje a una pintura, como en los siguientes ejemplos.
En la imagen superior he utilizado Brush strokes y en la que podéis ver bajo este párrafo Classic art creando una sensación de pintura clásica, similar a la acuarela.
Si queréis que el efecto de pintura sea mas realista podéis utilizar Tintbrush con el que se consigue un resultado de una gran calidad.
Y en el ultimo ejemplo he aplicado Paintwash, que resulta muy útil en fotos de paisajes o como en este caso, de tipo marítimo
El resto de las opciones de Artistic son Camera, que crea diferentes estilos cromáticos, Magical, que añade elementos de fantasía y ficción, Vintage que le da a la foto un aspecto antiguo, Textures, que aplica una textura, como si la imagen estuviese impresa en ella, Cartoon, que le da un aspecto humorístico y Popart que crea un efecto a lo Andy Warhol.
Las posibilidades de Photomania son inmensas y podemos pasarnos horas en esta web solo para divertirnos con sus diferentes opciones.
lunes, 9 de noviembre de 2015
Dibus - solo a lapiz
Bienvenidos a una nueva entrada de este blog dedicado a la ilustración y el diseño digital n__n
Aunque este va a ser uno de esos post en los que dejare de lado la parte digital para centrarme mas en la parte manual y subir algunos de los últimos dibujos hechos a lápiz, mas que nada por practicar y pasar el rato.
En el primero de ellos dibuje lo primero que se me paso por la cabeza (algo que hago con frecuencia) y todo se me fue ocurriendo a medida que lo iba dibujando, así que cuando empecé no tenia ningún objetivo en mente, quizá por eso sea el que, personalmente, menos me gusta de los cuatro que veréis en este post.
El segundo es una Catrina y se me ocurrió después de ver unas cuantas ilustraciones y fotografías similares en carteles que anunciaban fiestas de Halloween por las calles de mi ciudad.
El siguiente dibujo lo hice pensando en hacer un paisaje, sin figuras humanas, para practicar con los fondos, que siempre me cuestan de hacer.
Para el ultimo dibuje me inspire mucho en imágenes que había visto en Google + sobre todo fotografías de niños y de gatos, así que decidí dibujar algo en lo que aparecieran ambas cosas.
El fondo de este dibujo también fue 100% improvisado, no tenia muy claro que hacer (aparte de una niña y un gato) y como ese mismo día había estado tomando fotos de la playa y el paseo marítimo de mi ciudad, decidí dibujar una zona costera.
Os dejo por ahora, nos vemos pronto, con mas dibus, diseños y fotografías ... n__n
lunes, 2 de noviembre de 2015
Un paseo por la costa
Bienvenidos seáis todos a un nuevo post de este pequeño rincón de la web n__n
Esta vez me gustaría simplemente compartir con vosotros algunas fotografías que he realizado mientras paseaba por la costa de la zona en la que vivo,la provincia de Castellón.
Antes de nada, simplemente decir que todas las fotografías se han editado utilizando Gimp, uno de sus filtros Beautify y en algunos casos Picasa, para modificar la temperatura.
Las dos primeras pertenecen a la zona del puerto del Grao, donde podéis ver algunas embarcaciones atracadas en el y el faro.
La siguiente esta tomada en una zona del primer tramo del paseo marítimo, una zona verde a la derecha de la cual se encuentra la playa.
Playa que podéis ver en la fotografía inferior, que tuve la suerte de poder tomar justo en el momento en que dejaba de llover y empezaba a despejar, lo que me permitió captar este cielo nuboso.
Esta es la Torre de San Vicente, situada en Benicàsim, fue construida en el siglo XVI para vigilar y defender las costas, junto a otras dieciocho torres torres.
Las dos siguientes fotografías corresponden a una ruta cicloturistica, llamada la Via verde, que une Benicàssin con Oropesa y puede recorrerse tanto en bicicleta como a pie.
La segunda de estas fotografías también tuve la suerte de poder tomarla en un momento en que el cielo estaba en parte nublado, lo que me proporciono una muy buena iluminación, para que la foto no saliera sobre expuesta.
Para finalizar os dejo la imagen del mar, que se puede ver justo desde el punto en que esta tomada la fotografía superior.
Una vez mas, el día me acompaño y pude captar un cielo nuboso y con un aspecto muy dramático.
Espero que os haya gustado este paseo por la zona costera del Grao de Castellon, Benicàssim y Oropesa, nos vemos en el siguiente post.
martes, 27 de octubre de 2015
Halloween is coming!
Bienvenidos a otra entrada especial de Octubre dedicada al día de Halloween n__n
Como ya es costumbre en este blog cuando llegan estos días siempre suelo subir un post, generalmente breve, con alguna imagen dedicada a la fiesta de Halloween, noche de brujas o día de los muertos, como prefiráis llamarlo.
Siempre incluyo un rotulo o un dibujo en este post, pero como este año no terminaba de decidirme he acabado incluyendo ambas cosas, un sencillo rotulo, con una tipografía que creo que resulta muy apropiada para estas fiestas y el dibujo que podéis ver bajo estas lineas.
Que tengáis una gran semana y una divertida y terrorífica noche de Halloween n__n
lunes, 19 de octubre de 2015
Pases de diapositivas con Slideshow Maker
Bienvenidos seáis todos una vez mas n__n
En este post veremos como podemos crear un pase de diapositivas de manera muy sencilla, utilizando una aplicación de software libre llamada Slideshow Maker, que podemos encontrar la web de su desarrollador Icecream Apps.
Cuando arrancamos esta aplicación aparece un cuadro de dialogo con la frase "Agregar imagen para crear un Slideshow" donde podremos elegir, en nuestro equipo, los archivos de imagen que formaran parte de nuestro pase de diapositivas.
Una vez elegidas las imágenes accederemos a la interfaz del programa, que esta dividida en tres partes, a la izquierda podemos ver cada una de las fotografías y la transición que tienen asignada (que por supuesto, podemos cambiar) y a la derecha se encuentran, en la parte superior, una vista previa del pase y bajo esta las opciones de Resolución del vídeo, Duración de transición y Agregar audio, para añadir una pista de audio a nuestro vídeo final.
Utilizar este programa es tan sencillo que podéis verlo explicado en un vídeo de tan solo un minuto y medio en el siguiente enlace.
https://vimeo.com/102910197
Siguiendo estas sencillas instrucciones podemos crear en unos pocos minutos un pase de fotografías como el del vídeo de ejemplo que tenéis bajo este párrafo.
Si queremos añadir una imagen de titulo al principio o de créditos al final, no tenemos mas que crearlos con un programas de diseño como Gimp o Krita.
Slideshow Maker no es una aplicación para realizar vídeos profesionales, pero sin duda puede sernos muy útil para crear vídeos de nuestras fotografías, caseras aunque solo sea para enseñárselos a nuestras amigos, o simplemente para pasar el rato.
Como dato final, simplemente decir que la música del vídeo la he bajado de Audionautix, una web donde podéis encontrar docenas de temas musicales de libre uso.
martes, 13 de octubre de 2015
Vector Painting - G´mic
Bienvenidos seáis todos a mi pequeño rincón de la web, pasad y poneos cómodos n__n
Vamos a ver como transformar una fotografía en algo similar a una pintura o un diseño creado con un programa de edición vectorial, de una forma muy sencilla, utilizando Gimp y uno de sus complementos mas útiles, G´mic, una herramienta de retoque digital que incluye una gran cantidad y variedad de filtros.
Para ello utilizaremos el filtro Vector painting que se encuentra en el grupo Artistic de G´mic, en el menú Filtros.
Vector painting no puede ser mas sencillo de utilizar, ya que solo cuenta con una opción que podemos configurar, Details, que controla el nivel de detalle y por lo tanto el grado de fidelidad con la fotografía original.
Esta opción tenemos que ponerla entre 9.0 y 9.8 ya que si bajamos de 9 lo que conseguiremos, por lo general, serán una serie de manchas de colores sin demasiado sentido y si aplicamos unos detalles superiores a 9.8 apenas se apreciara el efecto de pintura vectorial.
Así, tanto en la imagen superior como en la inferior he ajustado Details a 9.7 para conseguir justo el resultado que deseaba.
Con este filtro podemos lograr buenas imágenes sobre todo si utilizamos fotografías que se han tomado con poca luz o con un gran contraste entre luces y sombras.
También resulta muy útil aplicado en fotografías de detalle, es decir tomadas muy cerca del elemento a fotografiar, como en el ultimo ejemplo de este post.
Y como siempre recordad que para conseguir buenos resultados lo mejor es practicar y probar con diferentes opciones, lo que con este filtro es muy sencillo, al tener solo una opción en su cuadro de dialogo, ideal para quien no quiera complicarse la vida.
lunes, 5 de octubre de 2015
Estampado de manchas
Bienvenidos seáis todos una vez mas a mi pequeño refugio de la web n__n
En este post veremos como podemos crear con Gimp un estampado de manchas, que nos pueden ser muy utiles como texturas o como fondo en alguno de nuestros diseños.
Para desarrollar un estampado como el de la imagen superior lo primero que tenemos que hacer, partiendo de una imagen en blanco, es utilizar el filtro Ruido solido que encontramos en el grupo Nubes del submenu Renderizado del menú Filtros.
En su cuadro de diálogo activamos la casilla Aleatorizar, de esta manera el filtro creara un efecto de nubes diferente cada vez que lo utilicemos , y en Tamaño X y Tamaño Y ponemos 8.0.
Ahora utilizamos la herramienta Niveles que se encuentra en el menú Colores, en el tenemos que llevar los potenciómetros de los Nivele de entrada de las luces y las sombras hacia el centro y ir moviendo el indicador de los medios tonos (el que se encuentra en el centro) hasta que la imagen solo tenga manchas blancas y negras y hayan desaparecido los tonos grises.
En este momento tendremos una imagen como la que podéis ver sobre este párrafo, solo que en blanco y negro, para darle color creamos una capa nueva, la rellenamos del color que queramos y finalmente cambiamos su modo de Fusión en Multiplicar.
Para finalizar hacemos clic en la miniatura de la capa y seleccionamos Aplanar la imagen para que las dos capas que que hemos utilizado pasen a ser una sola.
Si utilizamos diferentes valores en el filtro Ruidos solido conseguiremos diferentes tamaños de manchas y si creamos dos con dos colores diferentes y borramos el negro de la capa superior, podemos crear interesantes composiciones, como esta textura de camuflaje.
Nos leemos pronto, con mas diseños, tutos o dibus ^__^
Suscribirse a:
Entradas (Atom)