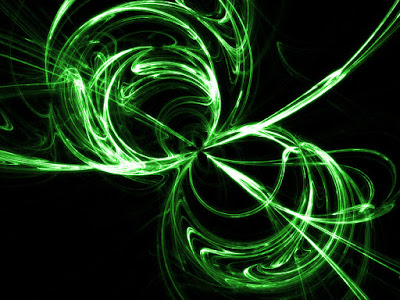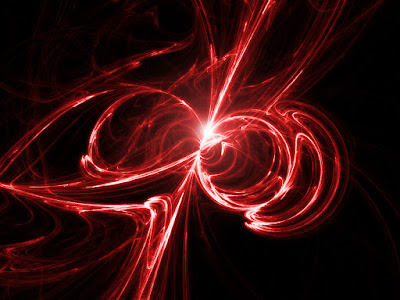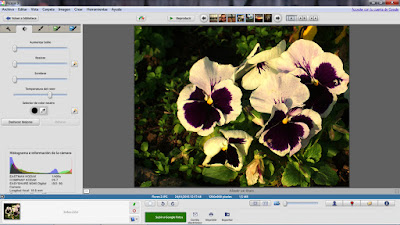Bienvenidos seáis todos a mi pequeño blog, dedicado al diseño y la ilustración digital con software libre n_n
Vamos a ver como insertar un texto o diseño en una textura, de manera que parezca estar pintado en ella, pero de manera que parezca viejo, gastado y desvaído, como si llevase mucho tiempo pintado.
Primero tendremos que tener la textura en una capa y el texto o diseño preparado en una capa superior, para si poder empezar a trabajar con la capa del rotulo.
Empezaremos poniendo el modo de fusión de capa en Multiplicar o Combinar granulado (Solapar también valdría pero seguramente la capa quedara demasiado clara)
Con esto el texto ya quedar mas o menos insertado en la textura, ahora crearemos el efecto de deterioro para aumentar ese efecto.
Para ello usamos la Herramienta de selección por color sobre la capa de la textura, con el Umbral B/N entre 5 y 10 y la opción de Difuminar los bordes activada y su Radio a 1.0.
Tendremos que ir clicando en diferentes zonas hasta conseguir una selección que nos guste, una vez la tengamos clicamos sobre la miniatura de la capa en la que tengamos el texto o diseño y en el cuadro de diálogos activamos Añadir mascara de capa en su opción de Selección.
De esta manera lo que este seleccionado pasara a ser invisible creando un efecto similar al de la imagen superior y dando la sensación que que parte de la pintura del texto se a desprendido con el tiempo.
Hay que decir que este tipo de efecto queda especialmente bien sobre texturas de madera, ya que el veteado de esta hace que sea mas fácil seleccionar una determinada zona y crea un mayor sensación de integración del diseño con la textura.
En e siguiente ejemplo podéis ver como queda este miso efecto sobre una textura metálica oxidada, y aunque el resultado no esta mal, no llega al realismo que se puede apreciar en la imagen superior.
Este efecto es sencillo, solo tendremos que tener paciencia con las selecciones, ya que no siempre saldrán bien a la primera y tendremos que probar a variar el Umbral B/N hasta lograr la selección deseada.
Como siempre digo en estos casos todo es cuestión de practicar, probar e insistir n_n